QMLViewer doesn’t do it — what if you want your QML rendered in a transparent window (say, over the desktop)? The short answer is that you’ll need to write your own QML player app, something I’ve talked about before. However, you need to tweak a few things in the process.
Before you begin, it’s worth noting that this doesn’t work everywhere — transparency is subject to the vagaries of the platform’s windowing system and windowing manager. For example, this bit of code I’m about to show you worked fine on Windows 7, Maemo, and MeeGo (netbook), but not Ubuntu 10.04 with my particular graphics card, but did on the Ubuntu machine next to me. (I’ve not yet taken the time to try it on Mac OS X at all—a curious state of affairs, given that Mac OS X is my “home” platform of choice. But anyway…) It’s also worth noting that transparency can slow things down, as you’re going to be asking the graphics subsystem to do the necessary blending and compositing, which means more processing spent in rendering. This translates to lower battery life on mobile devices, of course.
Caveats aside, what we’re trying to do is something like this:
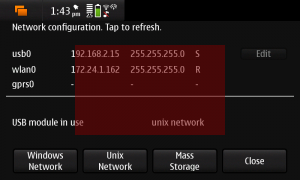
My test QML is very simple:
import Qt 4.7
Rectangle {
id: window
width: 800
height: 480
color: "transparent"
Rectangle {
width: 400
height: 240
anchors.centerIn: parent
color: "red"
opacity: 0.5
}
}
The key here is that the items you want to be transparent—such as the main item in the QML containing other items—should have their color property set to "transparent".
However, to do this, the main window needs to be transparent as well. Moreover, On X systems like MeeGo and Maemo, not only does it need to be transparent, but frameless as well. To do this, you need to configure the QMainWindow appropriately at construction, and set the Qt::WA_TranslucentBackground attribute for the QML view. You also need to set its palette to render using transparency. Thus, the code to display the QML might look something like this:
int main(int argc, char *argv[])
{
QApplication app(argc, argv);
QMainWindow window(0, Qt::FramelessWindowHint);
QDeclarativeView view;
QPalette palette;
// We'd sure like this window to be translucent if we're able
window.setAttribute(Qt::WA_TranslucentBackground, true);
view.setAttribute(Qt::WA_TranslucentBackground);
palette.setColor(QPalette::Base, Qt::transparent);
// The only thing we show is the declarative view.
window.setCentralWidget(&view);
view.setPalette(palette);
view.setSource(QUrl("qml/translucent/main.qml"));
window.show();
// Pass control to Qt's event loop
return app.exec();
}
(To test this, I just created a new Qt Quick Application, and replaced the main.cpp’s main function with the code you see above and the QML with my QML in the previous listing. If you try this, don’t forget to include the necessary headers like QDeclarativeView,, too!)
The code’s pretty simple: create an instance of the main window, indicating that it has no parent and should be frameless. Next, set the WA_TranslucentBackground for both the main window and the QDeclarativeView responsible for rendering the QML. Finally, configure a transparent palette for the QML rendering control, and then set its palette to that palette before giving it the QML to render and showing the window.